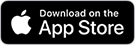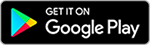ORGANISE BY INABOX APP
Frequently asked questions
Frequently Asked Questions
What is Organise by Inabox?
The Organise by Inabox app is an innovative, personalised way to organise, store and find your belongings. Perfect for storage around the home or small business, or for when you’re moving home, it allows you to easily keep track of and find items easily and quickly.
Where can I download the app?
You can find and download the free Organise by Inabox app at the Google Play Store or the Apple App Store.
I've downloaded the app and it says 'Scan an Inabox QR code to get started' - what is that?
To use all app features, you’ll need pre-printed Organise by Inabox QR Code Stickers. These stickers are available to purchase online and in store at retailers including Bunnings Warehouse (AUS), Ryman and amazon.co.uk (UK), and Kennards Self Storage (AUS & NZ). The QR Code Stickers allow you to setup a box within the app, and then scan and find your belongings with ease.
How do I setup a box?
First, start by placing an unused QR Sticker on your desired storage box. Then, from the app home screen, simply scan that QR Sticker to get started.
Select ‘Create New Box’, then enter your box details including Name, Location and Contents. Next, select an image from your device or snap a new one - you can use as many images per box as you like!
Then, select your box profile image - this is the image that will be shown on the Storage screen for your new box, helping you to more easily identify your box contents.
Lastly, confirm your new box details and finalise the box setup. Congratulations, you’re all done!
And don’t forget, if you’re in a hurry you can always skip some steps and complete the box information later on.
Can I setup a box and make updates to it later on?
Absolutely! Simply go to the Storage screen (press the box icon at the top left on the home screen), and select the box you’d like to update. From there, you can easily update your box information by clicking on the pen icon and altering your box as required. Don’t forget to save your changes.
How can I setup a new account?
Setting up a new account is easy. After downloading the app from either Google Play or the Apple App Store, open the app, click ‘Sign Up’ and follow the prompts.
NEW – we’ve made setting up an account even easier! You now have the option of using your Google account or Facebook account to quickly setup an Organise by Inabox account. Simply select the Google or Facebook icon from the Login screen and follow the prompts.
Setting up an account this way also means that you don’t need to create an Organise by Inabox password. Provided that you’re already logged into either Google or Facebook on your device, this should save you a little extra time whenever you log back into the app.
Can I create an account and sign in using my Google or Facebook account?
Yes! We’ve made setting up an account even easier. You now have the option of using your Google account or Facebook account to quickly setup an Organise by Inabox account. Simply select the Google or Facebook icon from the Login screen and follow the prompts.
Setting up an account this way also means that you don’t need to create an Organise by Inabox password. Provided that you’re already logged into either Google or Facebook on your device, this should save you a little extra time whenever you log back into the app.
Is the app useful for moving house?
Yes! One of the best ways to use the app is when organising and packing for the big move, and then again when you need to find something in your new home. It’s also perfect for keeping track of your belongings if you decide to divide your storage boxes and store in different locations – e.g. storage facility, a friend’s home, your parent’s garage – anywhere!
Is there a limit to how many items I can store in a box?
No, there is no limit to the number of items that you can register in the app as being stored in your box. The only limit will be the size of the box itself!
How can I use the app around my home?
Any way you like! It really is the easiest way to keep track of your belongings and find things at the click of a button.
Whether it’s something that you only use infrequently, or often, the app will have you finding and using it in no time.
How do I search for my belongings in the app?
One of the great things about the Organise by Inabox app is the Search function. Say you’re relaxing at home and don’t want to scan multiple codes on different boxes to find your favourite book, instead, simply input the book name into the search field on the home screen. Voila! You’ve just saved yourself some time and can kick back on the couch with your book.
As well as searching by box contents, you can also search by box name, box code, or even location – no matter which option you choose, the app will tell you exactly where you stored your item and what is stored in each box.
Please note that the search function relies on accurate box information been inputted during box setup.
I have a storage box that isn't inabox branded - will the app still work for me?
Absolutely. Organise by Inabox works with any box – cardboard, plastic, anything! Just attach an Organise by Inabox QR Sticker and you’re ready to setup your box.
Will the app work for small businesses?
The Organise by Inabox app could be useful for your small business. Whether you’re looking for a way to manage stock levels, or perhaps a way to keep track of tools of trade, the app is a user-friendly way to take some hassle out of doing business.
QR Stickers Questions
Where can I purchase QR Stickers?
In Australia, our ready-made QR Code Sticker packs are currently available either in store or online at Bunnings Warehouse, or online direct from us at inaboxsolutions.com.au
If you’re located in the United Kingdom, you can purchase QR Code Stickers from Ryman or amazon.co.uk
In New Zealand, our QR Code Stickers are available at Kennards Self Storage.
What is the maximum number of QR Stickers I can use?
Right now, the maximum number of QR Code Stickers available for use is 92.
QR Code Stickers are available in 32 pack and 60 pack quantities, which can be combined to achieve the maximum sticker number (92) per user.
Remember not to use multiples of the same pack size as the QR codes are repeated.
Please note that only 60 pack QR Code Stickers are available in New Zealand.
Is each QR sticker unique?
No, our QR Code Stickers are repeated. This means the maximum number of QR Code Stickers that can be utilised per user is 92.
QR Code Stickers are available in 32 pack and 60 pack quantities, which can be combined to achieve the maximum sticker number (92).
Please note that only 60 pack QR Code Stickers are available in New Zealand.
Box Sharing Questions
Box Sharing - what is it?
Box sharing is the easy way to share the contents of your box with family, housemates or colleagues. It allows you and those that you’ve shared it with to easily keep track of and update box contents.
How do I share a box?
To share, simply click the box icon at top left of the home screen and then choose which box you’d like to share. You’ll notice a ‘Share’ button at the bottom; click here and then enter the email address of whom you’d like to share with, and confirm by clicking ‘Share’. An invitation has now been sent via email. Once the invitation is accepted, you’ll both have access to the shared box.
If you have received any box sharing invitations, you’ll also find them in the ‘Invites’ section under the Options Menu.
Box Sharing - what does the yellow, green or red face mean?
You’ll first notice a yellow face shown against the email address you’ve shared a box with. Once this changes to green, that means the invitation has been accepted. If it changes to red, that means the box invitation was not accepted.
I've changed my mind and want to un-share a box. What do I do?
As the original box creator, you can un-share a box at any time. To do so, head to the Storage screen by selecting the box icon at top left of the home screen. Then, select the box you wish to un-share, and click the ‘Share’ button found at the bottom of that screen. You can now click on the email address of the person you wish to un-share that box with and click ‘Un-share’. Done!
Note that only the original box creator can un-share or delete a box. If you’ve had a box shared with you, you cannot un-share that box from any other app user.
Someone has shared a box with me, but I no longer need access to it. How can I remove it from my list of boxes?
You can easily remove this box from your list by doing the following. From the home screen, click the box icon at top left, then swipe left across the box that you no longer wish to have access to. Click ‘Delete’ when prompted. Done!
Note that the above will not delete the box from the original box creators list; it will still be accessible to them.
Custom Box Profile Image Questions
Custom box profile image - what is it?
You can now choose any image as your box profile image. This means that an image of your choosing will be displayed on the Storage screen for each of your boxes, allowing you to more readily identify the box you are searching for. Show box contents, location, the box itself, or any other image!
How do I choose a new box profile image?
From the Storage screen, select which box you’d like to update. Then, click ‘edit’ (the small pen icon), and then ‘edit’ again on the pen icon located next to the current box profile image. You can now update your box profile image by selecting another existing box image, by selecting an image from your device, or by taking a new photo. Once selected, click ‘Save’ – you’ve now updated your box profile image.
All of my box profile images now show a cardboard box - what shall I do?
For some users, during the transition to custom box profile images a cardboard box icon will be shown for some or all of their boxes. If no previous images existed in that box, the cardboard box icon will appear.
Users can either keep the cardboard box as their box profile image, or they can easily choose a new image for that box by selecting the box from the Storage screen and then pressing ‘edit’ (the small pen icon), and then ‘edit’ again on the pen icon located next to the cardboard box icon. Then, simply select an image from your device, or take a new photo. Once selected, click ‘Save’ – you’ve now updated your box profile image.
I still want to use the Inabox branded container icons as my box profile images - can I?
After reviewing user feedback and as further app changes have been implemented, the decision was made to remove the Inabox branded container icons as an option during box setup. This is to help simplify the box setup for users and make it easier to identify the box they are searching for on the Storage screen.
As you can now use any image of your choosing as the box profile image, you also have the option of taking a photo of the outside of the box itself, which may include your Inabox branded boxes.
Will this change to box profile images help me better organise my belongings with the app?
Each new feature introduced into the app has come from a result of user feedback, plus further research, development and then extensive testing by our passionate team of storage experts.
The change to box profile images is designed to give app users more flexibility in organising their belongings, as they are no longer limited to pre-set Inabox branded container icons or the cardboard box as their box profile image. This should help users more easily identify which box they are searching for on the Storage screen or provide a quicker reference to the contents found in that box.
Users can also use this new feature to snap a photo of the boxes location, making it even easier to find, or perhaps use a photo of the boxes owner – great for families and households that are sharing boxes or accounts, or even a colour-coding system… the choice is yours!
Technical Questions
Am I using the latest version of the app?
To check which version of Organise by Inabox you’re using, press the Menu option, then select About Us. You’ll find your current app version in a blue box towards the bottom of this screen.
To view what’s changed in that latest app updates, click here.
Is the app compatible with my device?
The Organise by Inabox app is compatible with Google Android version 9 and above, and Apple IOS version 15 and above. Due to the nature of mobile devices, brands and operating systems, the user experience may differ, including being unavailable in some instances.
Please contact our customer service team at info@inaboxsolutions.com.au if you require further assistance regarding compatibility.
Can I use the app without creating an account?
To enjoy all of the app’s features, an account will need to be created. This will also ensure that you have ongoing access to your box information via the app’s secure server.
I previously used the app without creating an account; I now need to create one. Why?
To enjoy all of the app’s features, an account will now need to be created. This will also ensure that you have ongoing access to your box information via the app’s secure server.
If you now create an account using the same device which you utilised when using the app previously, the app will automatically sync your previous box information to your new account.
If you need any further assistance, please reach out to our Customer Service Team at info@inaboxsolutions.com.au
Can I login to my account on more than one device?
Yes, you can easily login on multiple devices, e.g. your personal and work phones. If you are quickly switching between devices, please ensure you’ve allowed your latest box updates to sync before viewing on the second device. Additionally, if the app version on one device isn't the same as the version on the other device, you may be prompted to update the app so both devices utilise the same app version.
I've forgotten my password. How can I login to the app?
Not a problem. Simply open the app and from the Login screen select ‘Forgot password’. Then follow the prompts to reset your password. Easy!
Why do I need to grant camera permission to use the app?
App camera permission is required in order for the app to scan QR codes with your device’s camera. Without granting those permissions, the app is unable to setup boxes nor scan and provide details for existing boxes.
You may be prompted to grant camera permission when you first download the app, or if you remove camera permission at a later date and re-open the app.
Camera permission can be granted in your devices settings.
Please contact our customer service team at info@inaboxsolutions.com.au for further assistance.
The app won't stop syncing. Why?
Please contact our customer service team at info@inaboxsolutions.com.au for further assistance.
The app won't finish migrating Why?
Please contact our customer service team at info@inaboxsolutions.com.au for further assistance.
Other Questions
I'm located outside of Australia, The United Kingdom and New Zealand - can I use the app?
At this stage, the app is only available for download and use in Australia, the United Kingdom and New Zealand. We do however love our innovative organisation app and have big plans for the future – stay tuned!
I have a question that isn't covered above - who can I contact?
Our Customer Service Team is more than happy to help. You can reach them at info@inaboxsolutions.com.au

Scan
Sort
+ Find
With our innovative app and QR code organisation system, you’ll never lose your stuff again.